How to connect Zoom to your Academy
This guide details integrating Zoom with your Academy, enabling users to schedule, update, and cancel meetings directly within the platform. By automating tasks and keeping meeting details current, it streamlines scheduling and access to critical information. This seamless integration enhances the teaching experience and is an essential resource for efficient online instruction.
1
To begin, navigate to https://prod.edrevel.com and log in using your credentials as the Owner or Admin of the academy. Once logged in, locate the profile icon of the user and click on it to access their profile details.
How to connect Zoom to your Academy
Note: When users are already connected via the legacy API Key/Secret method, no immediate action is required—your current integration will continue to function normally. You can keep scheduling and managing meetings through Edrevel as before. We recommend planning a migration to the new OAuth‐based flow when convenient, to benefit from enhanced security and seamless permission management. Until then, your existing API‐key connection remains fully supported.
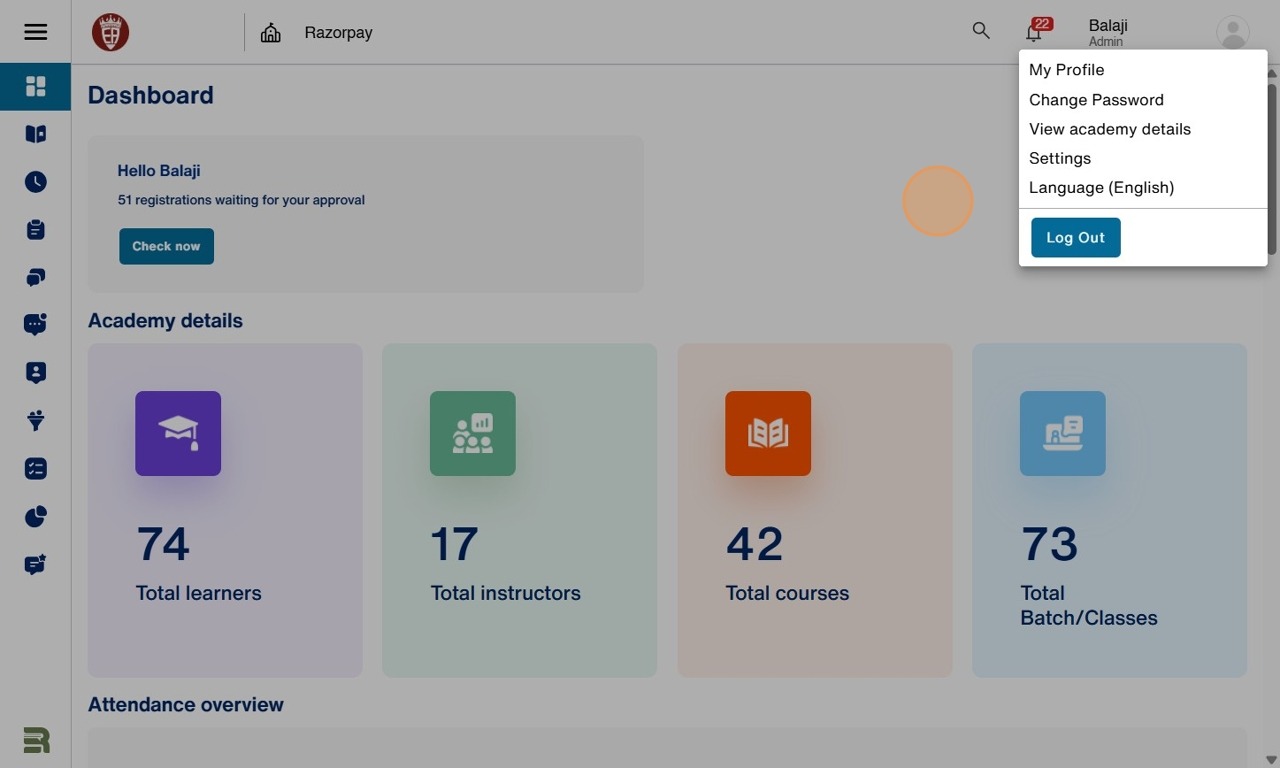
2
Click “Settings”
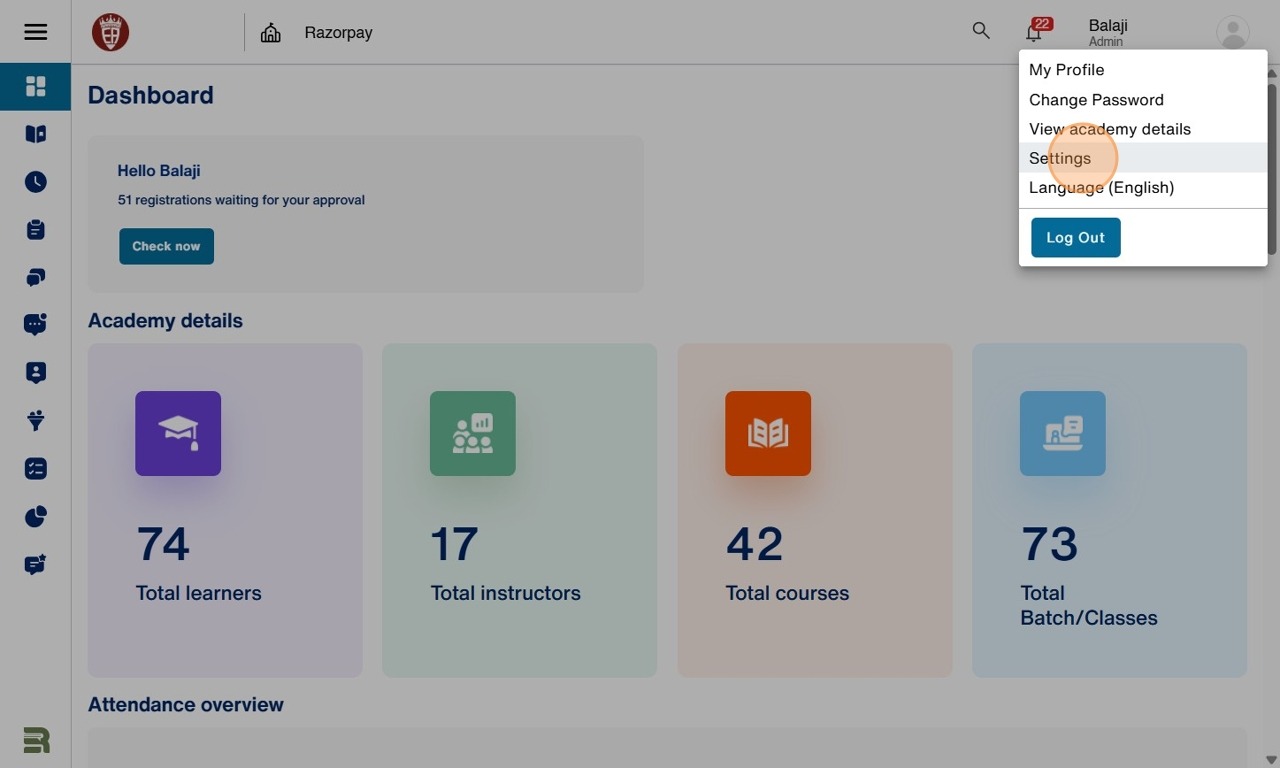
3
Click “Connect”
• New users
Clicking Connect redirects you to Zoom to complete the OAuth flow and link your account.
• Existing users
Your hard■coded Account ID, Client ID, Secret Key and Email fields remain hidden, but your integration continues to work. When you click Connect, you’ll authorize via OAuth—your old API■key credentials will be removed and replaced with the new OAuth link. Until then, your current setup stays fully operational.
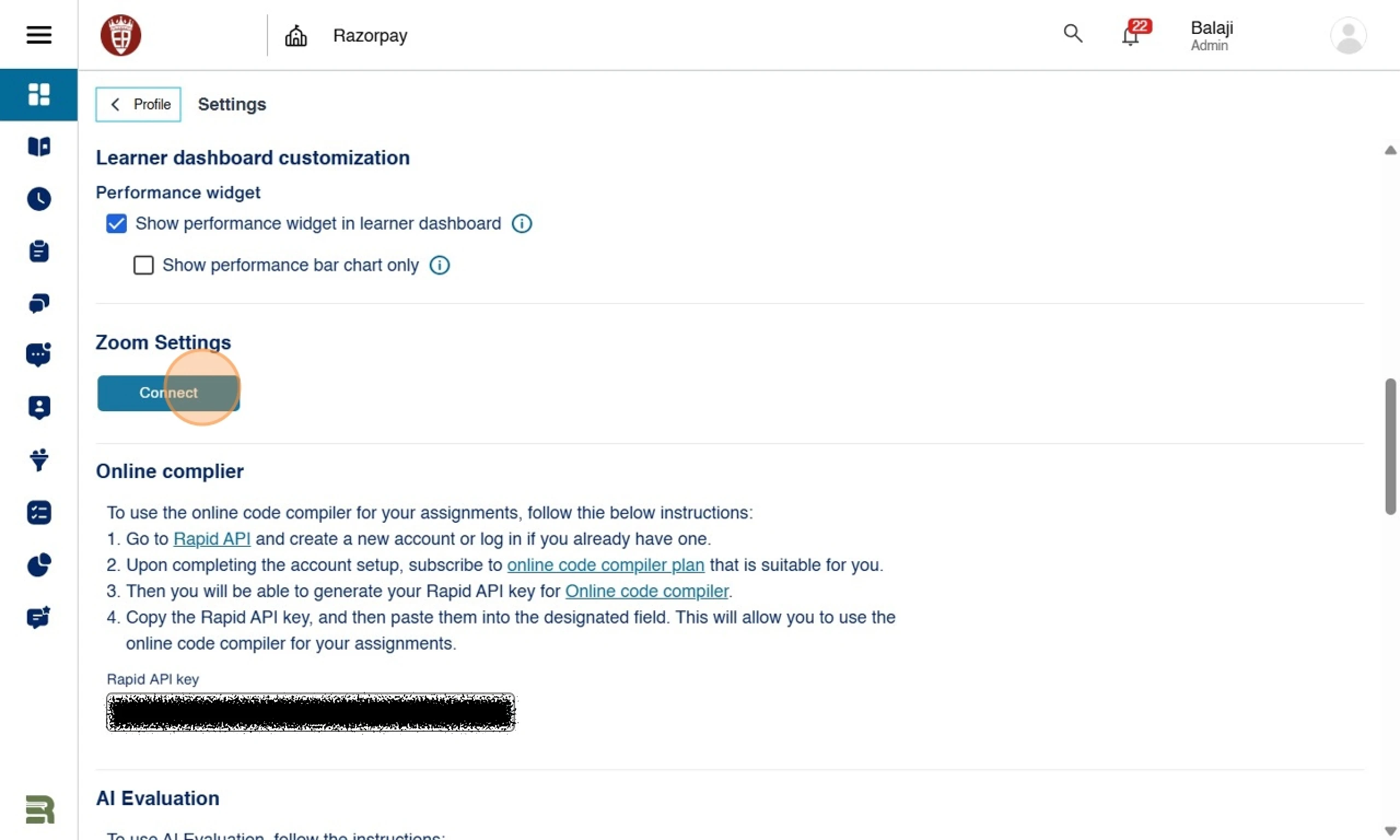
4
Click “Sign In”
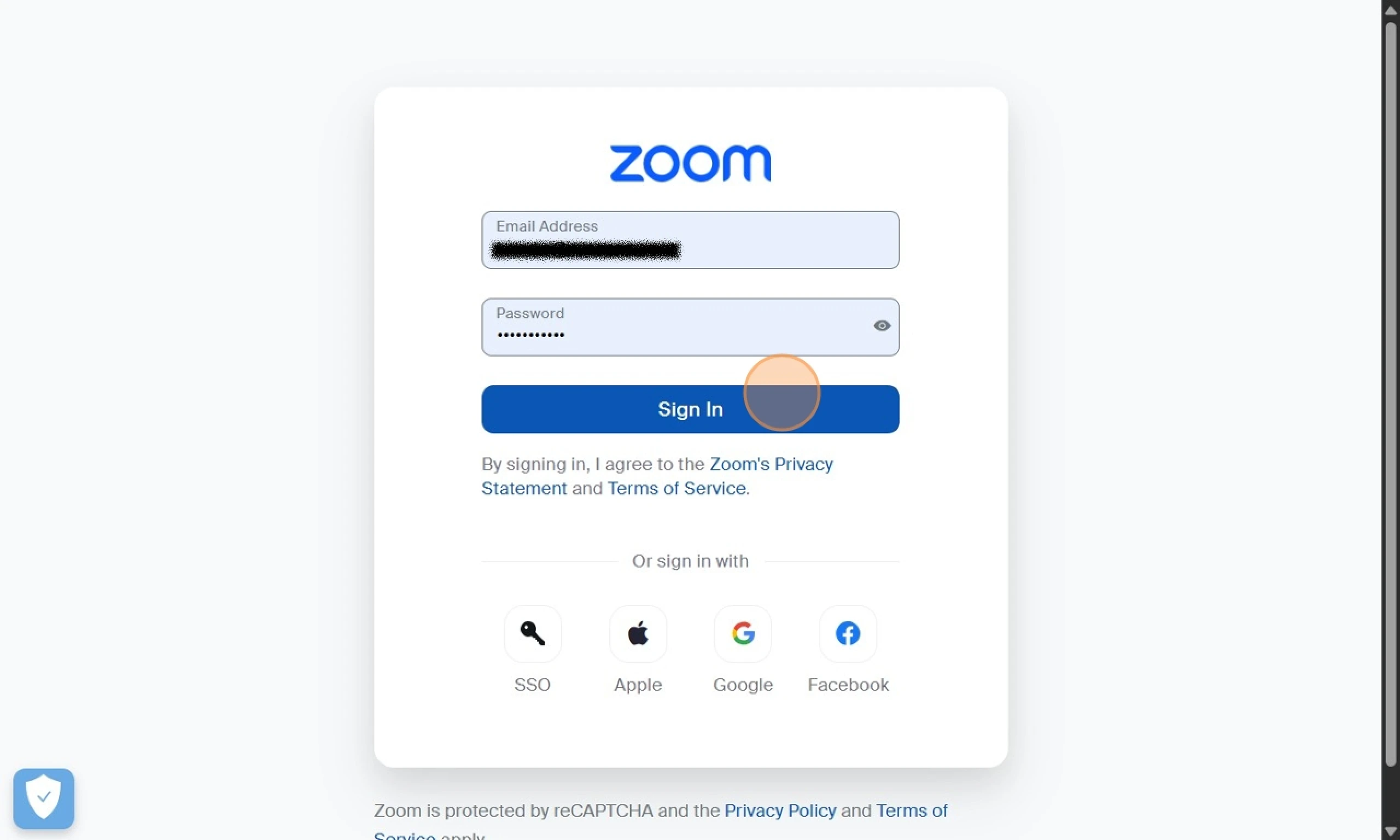
5
Click “Verify”. A permissions pop‐up will then appear on the next screen.
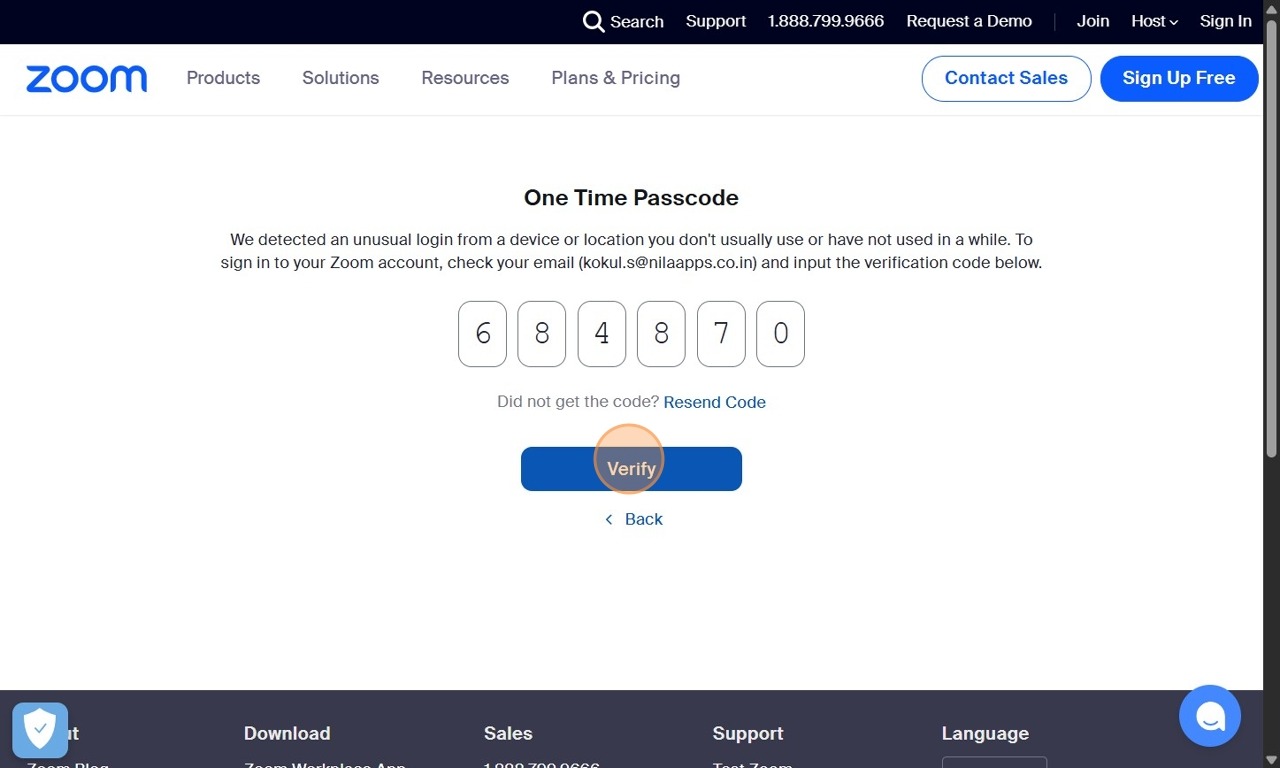
6
Review and Grant Zoom Scopes: In the pop‐up you’ll see these permissions. Please read each one, then click Allow to continue:
• Create Meeting
Let instructors set up Zoom calls right inside Edrevel—no need to jump over to Zoom.
• View Meeting
Pull in the latest meeting details (time, link, dial■in info) so students always see the right info.
• Update Meeting
Change date, password, or topic in Edrevel, and have Zoom update automatically.
• Delete Meeting
Cancel a Zoom call from Edrevel so old or cancelled sessions don’t linger.
• View User
Confirm a user’s Zoom account exists and grab their basic info (name, email).
• View User’s Access Key
Securely fetch each host’s Zoom API key so Edrevel can manage their meetings.
• View User’s Token
Monitor and refresh the user’s login token so Edrevel keeps talking to Zoom without interruptions.
Once you’ve reviewed these permissions, click Allow to finish.
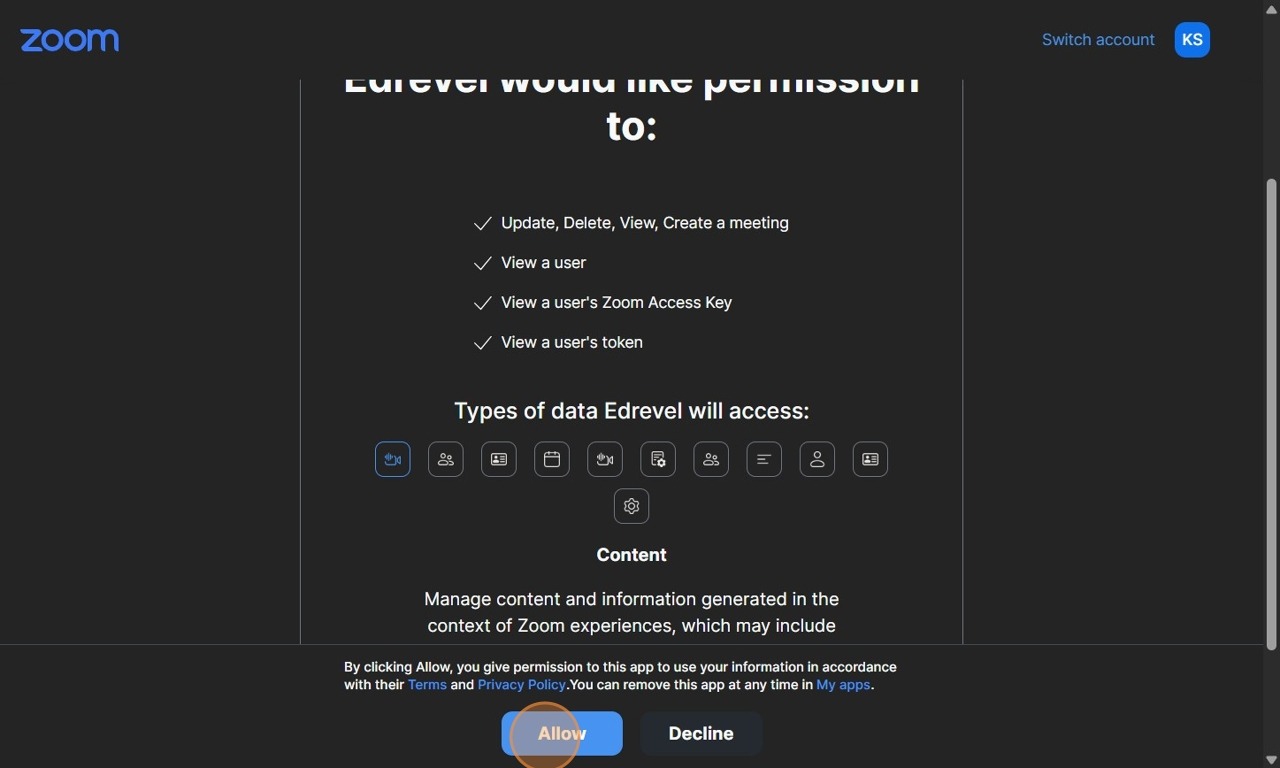
7
Once the integration is successful, the corresponding email ID will be displayed, along with an option to disconnect.
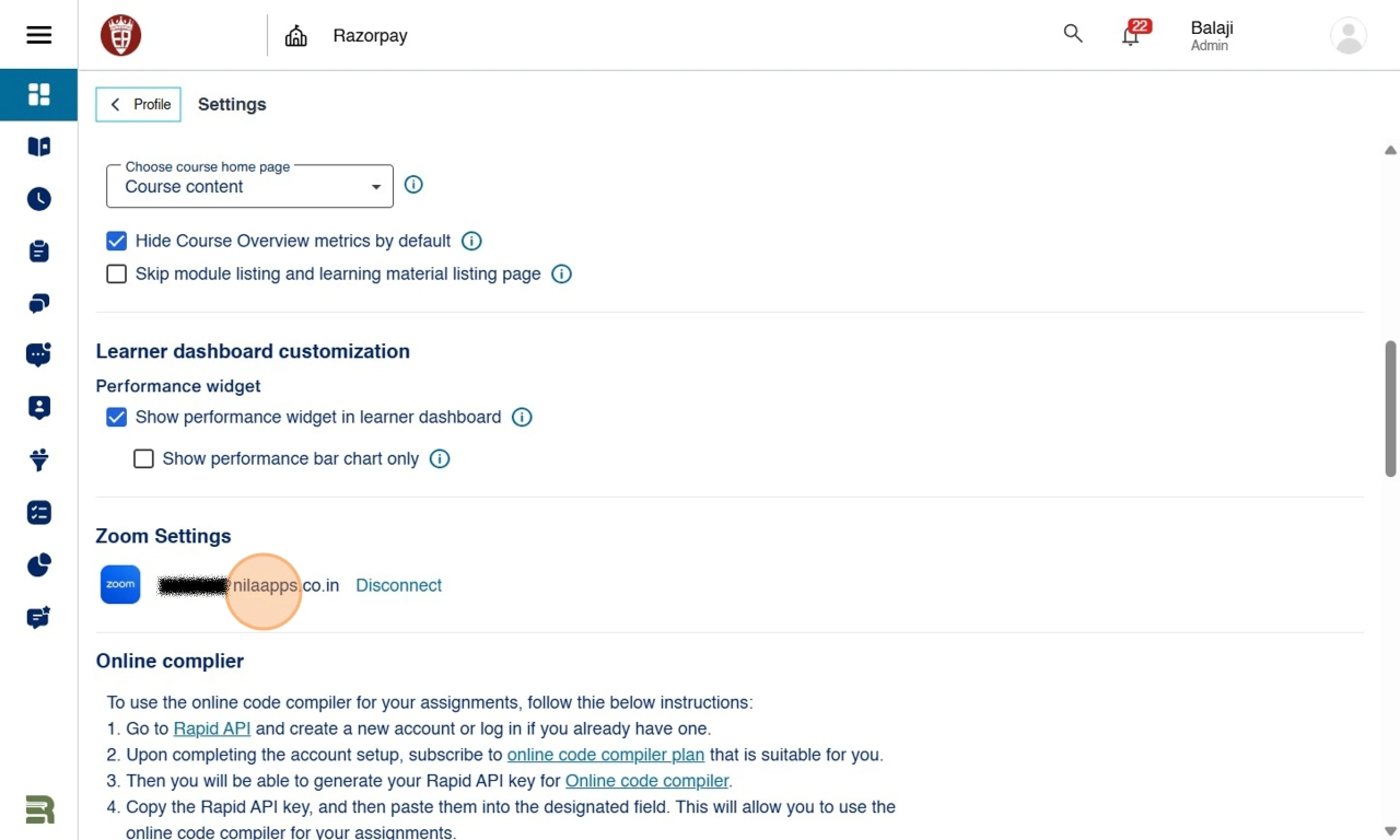
8
Note: When an Admin/Instructor clicks Join as Host, Edrevel checks whether their Zoom email exactly matches a member or admin on the connected Zoom account.
How to connect Zoom to your Academy
• If their email is registered, Zoom issues an OAuth token tied to their personal profile, the meeting launches under the user name, with their host privileges.
• If their email isn’t registered, Edrevel falls back to the Owner name, the meeting still starts in host mode but displays the owner name and permissions.
• It is recommended that Admin/Instructors add their Edrevel email to the Zoom account before integration to ensure accurate host attribution and preserve personalized settings.
