How to setup Zoom Integration in Edrevel
Step 1
Sign into zoom.us using SSO or Email address.
Navigate to the advanced settings under ADMIN on the left-side panel and open the App Marketplace. This action will open a new page in a separate tab.
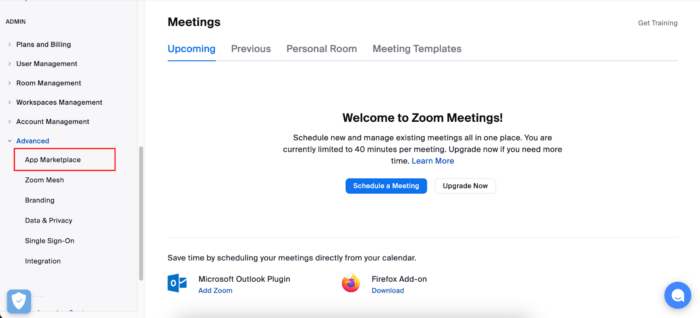
Step 3
Hover over the Developer drop down at the top right side and click the “ Build App “.
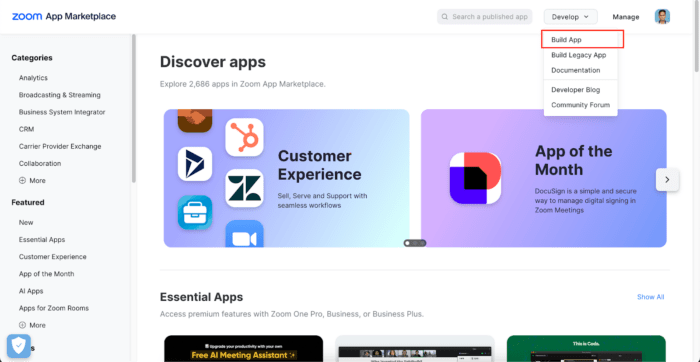
Step 4
Name your app and choose “Server to Server OAuth” as the app type. Click “Create” to proceed to app setup details.
Step 5
Follow these steps for setup:
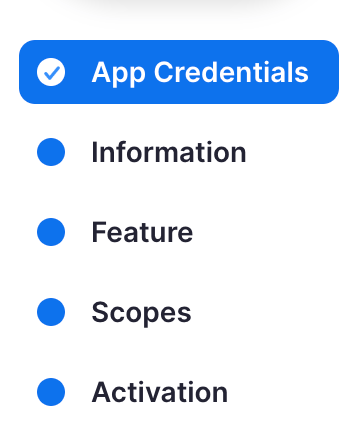
- View Account ID, Client ID, and Client Secret in the App Credentials section.
- Provide the basic information and the Developer Contact Information in the Information section.
- Configure the tokens and the event notifications in the Feature tab.
- In the Scopes tab, update following scopes
a. Meeting
- Meeting:read:meeting:admin,
- meeting:read:list_upcoming_meetings:admin
- Meeting:update:meeting:admin,
- meeting:delete:meeting:admin,
- Meeting:write:meeting:admin.
b. User
- user:read:user:admin,
- user:read:user:master,
- User:write:user:admin,
- User:read:email:admin
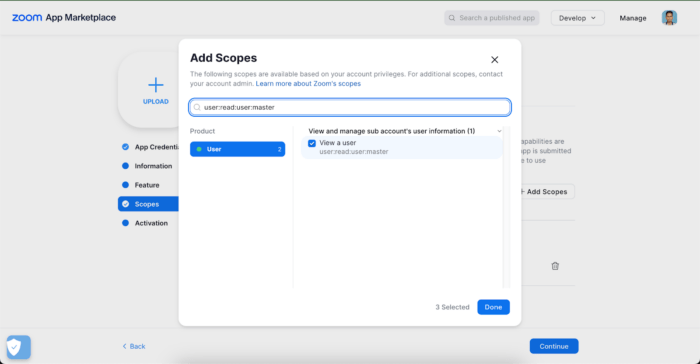
Save the Scopes and click “Continue” to proceed to Activation.
Step 6
Activate the app. Your Zoom account is now ready to integrate with Edrevel.
Step 7
Integrate zoom in to the Edrevel
1. Go to the “App Credentials” section in zoom meeting configuration, copy the keys from this page.
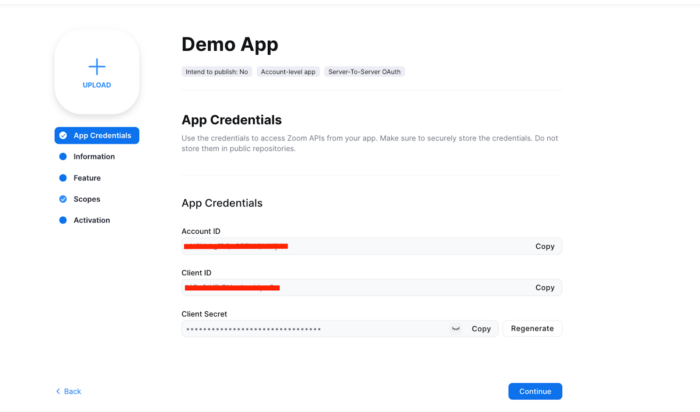
2. Paste the credentials in Edrevel app under the academy setting
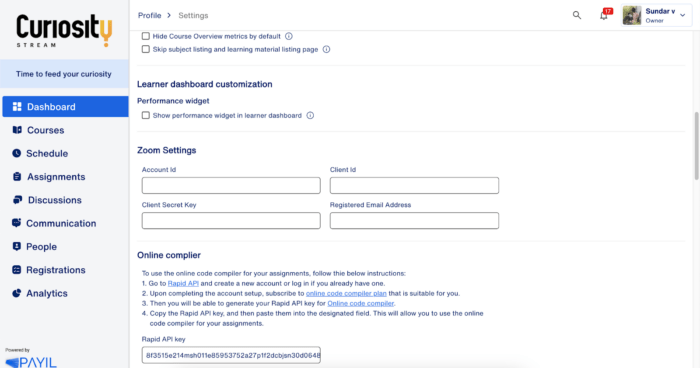
3. Navigate to the Schedule tab and click the “+ New schedule” button
4. Choose the Zoom option under “Add Video Conferencing Link,” which will display Zoom configuration options such as “Generate Automatically” and “Personal Meeting.”
5. Use the “Generate Automatically” option can customise the configuration in a popup
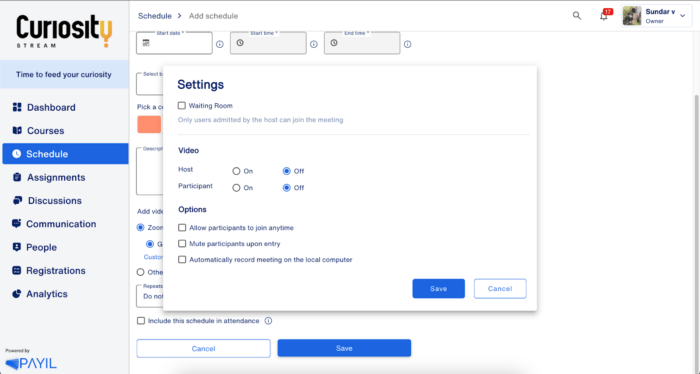
Frequently Asked Questions:
Q: Does it create a different Zoom hyperlink for each course, or does it create one that is used for all courses?
A: When using Zoom’s automatic link generation, each scheduled session gets a unique meeting ID. However, if the schedule is set as recurring, the same meeting ID is used for all occurrences of that recurring schedule.
Q: What happens if I delete a scheduled Zoom meeting from Edrevel?
A: If you delete a schedule in Edrevel, the associated Zoom meeting will also be removed if it was automatically generated. If you use a personal meeting link, the Zoom meeting itself will remain active.
